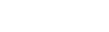- Common symptoms
- The importance of PHP maximum execution time
- How to check your current PHP settings
- Methods to increase PHP maximum execution time
- LiteSpeed Web Server
- Troubleshooting
The CyberSEO Pro, RSS Retriever and AI Autoblogger plugins are designed to generate complex content using advanced AI models for text and image generation. These models take a significant amount of time to produce the final output. When used in a shared hosting environment, these plugins often run into a problem where the maximum PHP execution time is too short to complete the generation process.
On most shared hosting platforms, the default maximum PHP execution time is set to 30 seconds, although some allow up to 90 seconds. While this may be sufficient for simple tasks, it is insufficient for the more resource-intensive operations required by AI models. As a result, the plugin process may be abruptly terminated by the server before it has a chance to finish, resulting in incomplete content generation.
It’s important to understand that this problem is not caused by the plugins themselves. The plugins do exactly what they are supposed to do – call external AI services and process the data returned. However, they are limited by the execution time constraints of the server. While all three plugins allow you to configure the maximum execution time within their general settings pages, this programmatic method may be overridden or ignored by the server configuration. In such cases, manual server adjustments are required. These are explained in the following guide.
Changing the plugin code will not solve this problem, as it’s basically a matter of server settings that determine how long a PHP script is allowed to run.
Common symptoms
When the PHP process for a plugin is terminated prematurely due to insufficient maximum execution time, users typically observe certain symptoms. These symptoms might not immediately indicate an issue with execution time, but they are telltale signs that the script has been interrupted:
- The logs that track its actions during the post-generation process. When the server cuts off the PHP process, these logs do not record any error message. Instead, they simply stop logging at the point where the script was terminated. For example, a log might show, “Generate Midjourney image with GoAPI for…” and then nothing further, indicating that the process was stopped before it could finish.
- Depending on the hosting environment, users might encounter timeout errors.
These symptoms can be frustrating because they give the impression that the plugin is malfunctioning, when in fact the server settings are the cause.
The importance of PHP maximum execution time
The PHP maximum execution time is a critical setting that dictates how long a PHP script is allowed to run before the server forcibly terminates it. For AI-powered plugins that need to make numerous external API calls, process complex data, or generate media content, a short execution time can be very restrictive.
In shared hosting environments, hosting providers often enforce strict limits on PHP execution times to prevent a single user from consuming too many resources that could impact the performance of other websites on the same server. While this is understandable from a hosting management perspective, it poses significant challenges for users running resource-intensive plugins.
If the maximum execution time is insufficient, the script will not be able to complete its tasks, resulting in the problems described above. Increasing the maximum PHP execution time is essential to ensure that a plugin has enough time to complete its processes and deliver the desired content.
How to check your current PHP settings
Before you can address the issue of insufficient execution time, you need to know what your current PHP settings are. Here’s how you can check your PHP maximum execution time using common hosting management panels:
cPanel
- Log in to your cPanel account.
- Navigate to the Software section and click on Select PHP Version or PHP Selector.
- On the PHP settings page, click on the Options tab.
- Look for the setting labeled
max_execution_time. This value indicates the maximum time a PHP script is allowed to run.
Plesk
- Log in to your Plesk account.
- Go to Websites & Domains and click on the domain name where your plugin is installed.
- Click on PHP Settings.
- Scroll down to the Common settings section and locate
max_execution_time.
These steps will help you identify the current execution time limit on your server, which will guide you in determining how much it needs to be increased.
Methods to increase PHP maximum execution time
Once you’ve identified that the PHP maximum execution time is insufficient, the next step is to increase it. Depending on your hosting environment, you can use one of several methods to achieve this:
Modifying .htaccess File
If your hosting provider allows it, you can increase the PHP execution time by adding a directive to your .htaccess file, which is located in the root directory of your website. Add the following line to your .htaccess file:
php_value max_execution_time 600This sets the maximum execution time to 600 seconds (10 minutes). Adjust the value as necessary based on your needs and what your hosting provider allows.
Editing php.ini
Another method is to modify the php.ini file, which is the main configuration file for PHP. This file controls many of PHP’s settings, including execution time:
- Locate your
php.inifile on the server. The exact location may vary depending on your hosting environment. - Open the file in a text editor.
- Find the line that contains
max_execution_timeand change the value to your desired limit. For example:
max_execution_time = 600- Save the file and restart your web server to apply the changes.
Adjusting settings via hosting control panels
Some hosting control panels, like cPanel or Plesk, allow you to adjust the PHP maximum execution time directly through their interface without editing configuration files.
- In cPanel, you can do this by navigating to Select PHP Version > Options and setting the
max_execution_timevalue. - In Plesk, go to PHP Settings under Websites & Domains and find the
max_execution_timesetting.
Contacting hosting support
If the above methods are not available or do not work due to restrictions imposed by your hosting provider, you may need to contact your hosting support team. Explain that you need a higher PHP maximum execution time for specific plugins that require more processing time. Many hosting providers are willing to accommodate such requests if they are reasonable and won’t negatively impact server performance.
LiteSpeed Web Server
In some cases, increasing the PHP maximum execution time might not be enough to prevent scripts from being terminated prematurely, especially if you’re using LiteSpeed Web Server. LiteSpeed offers additional options to manage long-running PHP scripts efficiently, ensuring that important processes like backups or cron jobs complete without interruption.
Prevent Script Termination with noabort
For LiteSpeed users, one of the simplest ways to keep long-running PHP scripts from being aborted is by adding the following code to your .htaccess file:
<IfModule Litespeed>
RewriteEngine On
RewriteRule SCRIPT_URL - [E=noabort:1, E=noconntimeout:1]
</IfModule>
Replace SCRIPT_URL with the URL of the script that requires more execution time. This ensures that LiteSpeed will not abort the script, even if the connection is broken or times out.
Important: Do not apply noabort globally to all requests (.*), as it can cause issues with server performance, especially in environments with limited resources, like CloudLinux. Only apply this rule to the scripts that truly need it, like backup or cron scripts.
Handling Broken Connections
By default, LiteSpeed aborts PHP scripts when a user disconnects, such as closing a browser window. This behavior helps save server resources but can cause problems if the script needs to run in the background, like WordPress cron jobs. To avoid this, you can use the noabort environment variable.
For example, to ensure that scripts like wp-cron.php, backupbuddy.php, or importbuddy.php are allowed to run without being interrupted, you can use the following SetEnvIf directive in your .htaccess file:
SetEnvIf Request_URI "(wp-cron|backupbuddy|importbuddy)\.php" noabort
Or, use a rewrite rule:
RewriteEngine On RewriteRule (wp-cron|backupbuddy|importbuddy)\.php - [E=noabort:1]
This allows these specific scripts to run uninterrupted, even if the user has closed the connection.
Expanding the Scope with Conditions
In certain cases, you might want to expand the scope of noabort beyond specific scripts but avoid applying it globally. For instance, you could use conditional rules to apply noabort to WordPress cron jobs or when a user is logged in and accessing the admin area. Here’s an example:
<IfModule LiteSpeed>
<IfModule mod_rewrite.c>
RewriteEngine On
# Noabort for WP Cron scripts
RewriteRule ^wp-cron.php$ - [E=noabort:1]
# Noabort if user is logged in and accessing admin
RewriteCond %{REQUEST_URI} ^(.*)?wp-admin
RewriteCond %{HTTP_COOKIE} ^.*wordpress_logged_in_.*$
RewriteRule .* - [E=noabort:1]
</IfModule>
</IfModule>
Troubleshooting
While attempting to increase PHP maximum execution time, you might encounter some common issues.
Changes not taking effect
If modifications to .htaccess or php.ini do not seem to work, it could be due to server-level restrictions. In such cases, verify that your hosting provider allows these settings to be overridden or contact their support for assistance.
Error messages
After adjusting the settings, you may encounter error messages like “500 Internal Server Error.” This usually happens if there is a syntax error in your .htaccess or php.ini file. Double-check the syntax to ensure there are no mistakes.
Limited by hosting plan
If your hosting plan imposes strict execution time limits that cannot be adjusted, you may need to consider upgrading to a more flexible plan or switching to a different hosting provider that better suits your needs.